Tout d’abord il faut créer le compte qui servira pour cela et pour rien d’autre. Ouvrir Préférences Systèmes -> Utilisateurs et groupes. Cliquez d’abord (1) sur le cadenas pour pouvoir faire des modifications, puis sur le + (2).
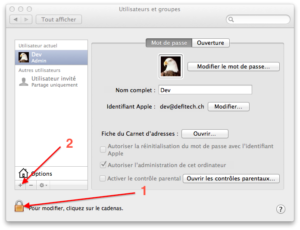
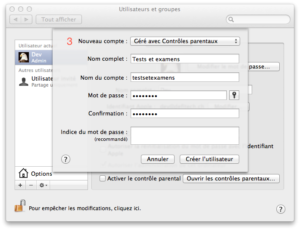
Modifier le type de compte pour “Géré avec Contrôles parentaux” (3). Choisir un nom de compte explicite (“TE” ou “examens” par exemple).
Il y a deux solutions pour empêcher le jeune d’utiliser un 2e compte non bloqué : la première est de ne pas lui donner le mot de passe du compte d’examen (il ne pourra pas y revenir s’il commute sur un second), la seconde est qu’il n’ait pas accès à d’autres comptes non limités sur cet ordinateur.
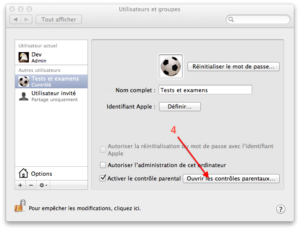
Cliquer ensuite sur “Ouvrir les contrôles parentaux…” (4). Cocher “Utiliser le Finder simplifié” (5) et “Limiter les applications” (6), sélectionner “Ne pas autoriser” (7) et décocher toutes les catégories d’applications (8).
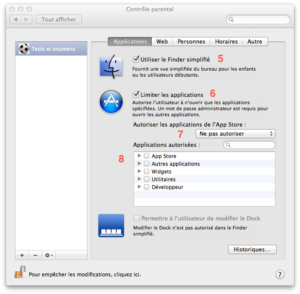
Rechercher ensuite les seules applications qu’on veut autoriser (9). Par exemple, Textedit pour pouvoir écrire et Aperçu pour lire des PDF et les annoter. Ne cocher que la case devant le logiciel à autoriser (10).

Il est ensuite inutile de limiter les sites Internet accessibles dans la mesure où aucun navigateur n’est autorisé. Selon la nature du test ou de l’examen, on pourrait toutefois imaginer autoriser un navigateur et un ou plusieurs sites.
Une fois dans le compte créé, le dock simplifié se présente ainsi :

En ouvrant “Applications” (entouré ici en rouge), on n’obtient que les applications autorisées :
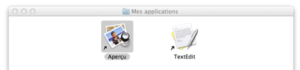
En cas de tentative d’ouverture d’une application non autorisée, un message s’affiche :

On peut alors choisir “Toujours autoriser”, on est ensuite invité à entrer les identifiants d’un administrateur du Mac.

Ce fonctionnement peut permettre par exemple, en n’utilisant pas le dock simplifié d’adapter l’accès aux applications au fur et à mesure.
